Resize System Reserved Partition
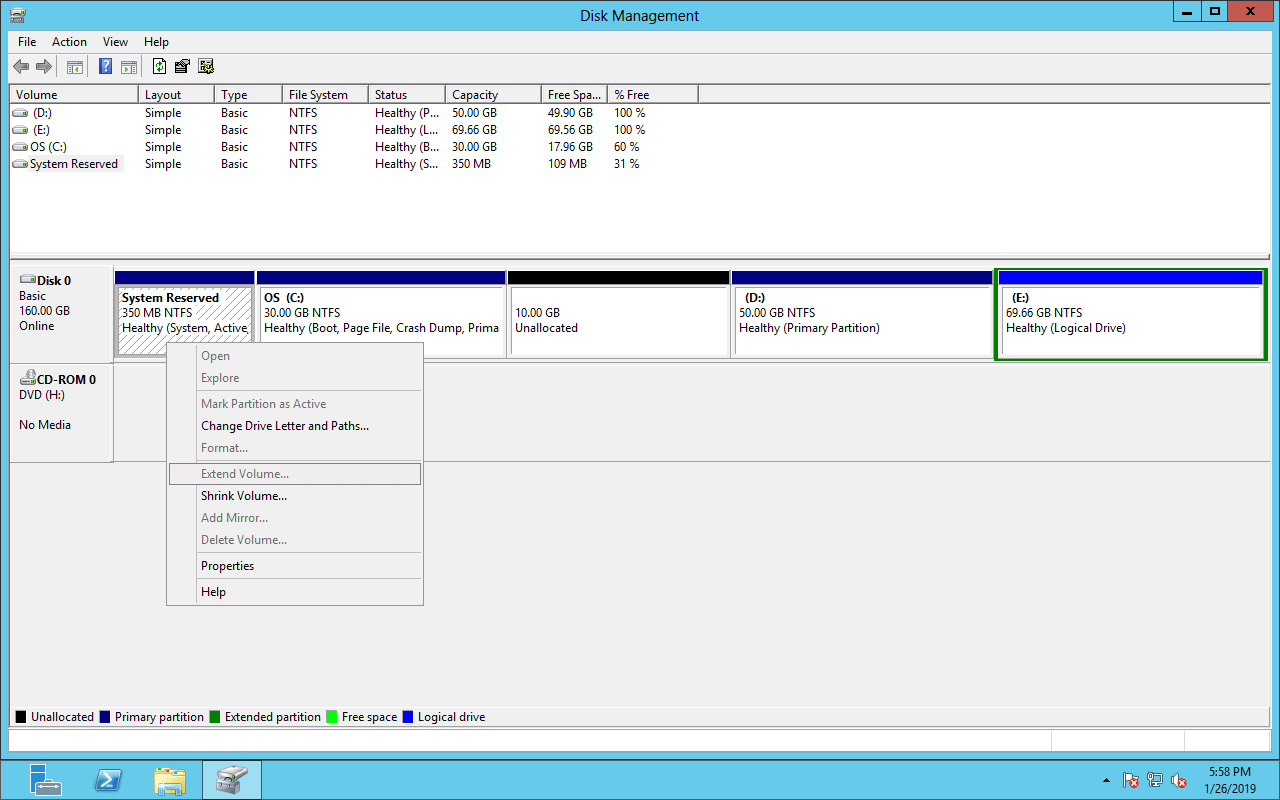
Here's how it works: resize windows 10 system reserved partition. My Windows 10 installation uses System Reserved partition which is 100 MB (this comes to all of us, after upgrade from Windows 7). In Windows 10 the System Reserved partition needs to be 450 MB at least.
How to extend system partition on Windows 7Different with data volumes, system partition is very likely running out of space, because Windows Updates and many other types of files are generated every day. In this situation, nobody likes to start from scratch to reinstall Operating System and all programs. In this article, I’ll show you how to extend system partition in Windows 7 (32 & 64 bit) without losing data. As long as there is free space inside of any other volumes in the same disk, you can transfer to increase system partition size.
Windows 7 DM can’t extend system partitionBetter than Windows XP, Windows 7 built-in Disk Management utility added and functionalities, which can be used to. However, it is only an option to expand data drive, if you want to extend system drive without losing data, it is impossible.When you decreasing drive D with Shrink Volume, Unallocated space is produced on the right side of D, but to with Extend Volume, Unallocated space must be on the left side of D. The only way to for C drive is by deleting drive D, but programs are installed in it, so you can’t do this.
This is the reason why I said that Extend Volume is only an option to data drives.In fact, if drive D is a Logical partition, you even if you delete it to get free space.Extend system volume with softwareThe best way to extend system partition in Windows 7 is running. Different with read-only program, disk partition software will modify the parameters of related disk, drive and files, so there is data loss risk. Better than other partition software, NIUBI Partition Editor is integrated with powerful 1 Second Rollback technology to ensure system and data intact. If any software error or hardware issue occur during resizing and moving partitions, it reverts the computer to original status automatically and rapidly.To most of the computer users, system partition is the drive that Operating System installed in, which means C drive. But in Disk Management, the status of C drive is Boot, and the System Reserved partition is marked as System. With, you can extend both C drive and System Reserved partition.
Solutions To Resize Or Extend System Reserved Partition
Extend system C partitionYou can easily extend system partition C drive with free space inside of other drives in the same disk. Note: no partition software can extend system partition in Windows 7 with free space from another physical disk.NIUBI Partition Editor and you’ll see all connected disk with partition layout on the right side. The available operations of corresponding disk partition are listed on the left side. In my Windows 7 laptop, there are several partitions in Disk 0. C drive is 30GB and D is 50GB, I’ll show you how to extend C: drive by shrinking D.Steps to extend system partition C in Windows 7:Step 1: Right click drive D and select Resize/Move Volume, drag the left border rightwards to shrink it.20GB free space is taken out from drive D and display as Unallocated behind C drive.Step 2: Right click drive C and select Resize/Move Volume again, drag the right border rightwards to occupy the Unallocated space.As you see, C drive is extended to 50GB.Note: the operations are listed as pending on bottom left, to take effect, click Apply on top left to execute.
If you did something wrong, simply click Undo to cancel the pending operations. Extend system reserved partitionActually, it is not suggested to modify the System Reserved partition, however, you can accomplish with NIUBI if you want.Similar with above steps, right click C drive and select Resize/Move Volume, drag left border rightwards to shrink it in the pop-up window.Right click the System Reserved partition and select Resize/Move Volume again, drag the right border rightwards to hold the 10GB Unallocated space.Note: different with shrinking other volumes, it requires reboot to shrink C drive.
So remember to save your documents and other tasks before clicking Apply to take effect. In SummaryTo extend system partition on Windows 7 (both 32 & 64 bit), the built-in Disk Management utility cannot help you. To use third party partition software, you should select the reliable one because of data safety. As the safest Windows partition manager, help you resize partition safely and easily.
To extend system reserved partition or C drive, you just need to drag and drop on the disk map.

Resize Or Extend System Reserved Partition
How to fix Error code: 0x81000033:The fix involves increasing the default size of the ‘System Reserved’ which by default on a clean install only contains the BCD Store which Windows 7 needs to boot from. The 100MB partition will be resized to about 450MB, a 350MB increase. However you will need to use a third party utility that can boot from a CD to make the changes in partition size as Windows 7 Disk Management can does not have the ability to make the necessary changes.Warning: There is a catch 22 in that Partition Wizard, EASEUS Partition Master or Gparted (if you are familiar using it) all recommend you create an Image Backup before you make any partition changes. Obviously Backup and Restore is not working so what do you do. The solution is simple: Download and install the free trial version of Acronis True Image Home. Use it to make a backup to you external USB drive (Don’t forget to create the Acronis ‘Rescue CD’). I strongly recommend you do this as a fail safe method of recovering your PC should something go wrong.Download page: True Image User Guide and documentation.
How to increase the size of the ‘System Reserved’ partition:UtilitesPartition Wizard Home Edition: I had to use the bootable CD as version 5.2 for Windows has a bug which prevents the actually resizing of the Windows partition while Windows 7 is running. The screen shots are made from within Windows but the actual interface and steps are identical when performed using the boot CD.EASEUS Partition Master Home Edition: I also performed the same sequence of steps as detailed below using Partition Master as an alternative to Partition Wizard.
The Partition Master interface looks almost identical to Partition Wizard. Although I did not include any screen shots when using Partition Master you should have not problem using this guide with Partition Master as the steps are the same. 4) Notice the left end of the partition map, This marks the beginning of the C: Windows partition. Also the ‘Unallocated Space Before’ and ‘Unallocated Space After’ values both have a value of 0.00. The 100GB Windows ‘Partition Size’ = 102399.00 (Binary value) from which 350MB will be made available at the beginning of the partition. Note: This example uses a 100GB partition, your Windows partition size may be smaller or larger than this example but the technique will be the same. The part in Yellow represents the current partition size.
6) Adjust the ‘Partition Size’ value (I outlined this in Green for clarification as shown above) using the small up and down arrows at the right hand end of the ‘Partition Size’ box. Remember we want to add another 350MB (decimal value, 358.40MB binary) to the ‘System Reserved’ partition, therefore use the ‘Partition Size’ up arrow to slowly change the value displayed in the ‘Unallocated Space Before’ box to a value equal to or slightly less than 358.40MB as shown below.Note: The value for the ‘Unallocated Space After’ must remain at zero.
If you need to try again just click on the cancel button repeat steps 5 and 6 until you reach an acceptable value of 358.40MB or slightly less. 10) The next task is to change the ‘Unallocated Space After’ (this is the space you made available in step #6) from the value created in step 6 and as displayed in the ‘Move/Resize Partition’ window. The quickest way to do this is to move the mouse cursor over to the right edge of the partition and drag it all the way to the right edge at which point the ‘Unallocated Space After’ value should be zero and the ‘Partition Size’ should be around 450MB as shown in the series of screen shots shown below. Once both the ‘Unallocate Space Before’ and ‘Unallocate Space After’ values both equal 0.00 the ‘Partition Size’ should now be approximately 450MB in size.Note: This final value for the ‘System Reserved’ partition should not closely approach or exceed 500MB.10) Click the ‘OK’ button to accept the partition values.11) There should now be 2 ‘Operations Pending’, click on the ‘Apply Changes’ icon located in the upper left corner and click ‘Yes’ to apply the pending changes. This will initiate the process of changing the partitions to match the sizes you choose.