Types Of Charts In Excel
Combining different chart types and adding a secondary axis. To follow along, use this sample workbook. Select the data you would like to use for your chart. Go to the Insert tab and click Recommended Charts. Click the All Charts tab and select the Combo category. Change Chart Type. You can easily change to a different type of chart at any time. Select the chart. On the Design tab, in the Type group, click Change Chart Type. On the left side, click Column. Arrange the data before creating a Column Chart in Excel. Use the Scroll Bar option to make the chart look attractive. If the single series has many data then it becomes Clustered Chart. You can try many other column charts like a cylinder, pyramid, 3-D charts etc Recommended Articles. This has been a guide to Excel Column Chart.
To create a speedometer chart, you need to prepare some data at first.1. Please specify the value range and parts you want the speedometer chart shown.
Here I will separate the speedometer to three parts, so I will type 30, 60, 90 into three cells, then in the cell below them, type the total number of numbers you typed in the above three cells. See screenshot:2. Go to the blank range next to the Value column, and type with below data. See screenshot:Tip: In the Cell D4, type this formula =360-(D2+D3).3.
Select data in Value column and click Insert Other Charts Doughnut.In Excel 2013, click Insert Insert Pie or Doughnut Chart.4. Right click at doughnut to select Format Data Series in context menu, then in Format Data Series dialog/pane, type 271 into Angle of first slice textbox.5. Close dialog, right click at the biggest point, and click Format Data Point in context menu.6. In the Format Data Point dialog, click Fill No fill, and close the dialog.In Excel 2013, click Fill & Line No fill in Format Data Point pane.7. Right click at the doughnut to select Select Data from context menu. Then in the popping dialog, click Add button.8. In the Edit Series dialog, specify the new series name and select the series values.9.
Click OK OK to close dialogs. And right click at the second doughnut (the outside one), click Change Series Chart Type, then in the Change Chart Type dialog, click Pie Pie, and click the OK button to close the dialog.In Excel 2013, under All Charts tab and in Combo section, click Pointer series, and click Pie in the drop down list, then check Secondary Axis box, and click OK to close this dialog.10.
Then click at the pie chart, and right click to select Format Data Series to go to Format Data Series dialog, and check Secondary Axis option, and then type 270 into the Agle of first slice textbox, and close the dialog.In Excel 2013, type 270 into the Agle of first slice textbox in Format Data Series pane.11. Select only the biggest point of pie, and right click to select Format Data Point. See screenshot:12. In popping dialog, click Fill No fill, and close the dialog.In Excel 2013, click Fill & Line Fill No fill in the pane.Then repeat this step to remove fill color of the bigger one in pie.
Then you can see the chart shown as below:13. Click at the pointer, and right click to select Add Data Labels, then click the appeared label, and click it again to edit it. Type = into the formula bar, and then select the cell you have typed 10 into it in step 2.14. Press Enter key.

Types Of Graphs In Excel
How to find spam folder in outlook express. Now when you change the cell content in cell D2, the pointer will auto change.And you can format the chart as you like.Relative Articles:. More than300 powerful advanced features, designed for1500 work scenarios, increasing productivity by70%, give you more time to take care of family and enjoy life. No longer need memorizing formulas and VBA codes, give your brain a rest from now on.
Become an Excel expert in 3 minutes, Complicated and repeated operations can be done in seconds,. Reduce thousands of keyboard & mouse operations every day, say goodbye to occupational diseases now. 110,000 highly effective people and 300+ world-renowned companies' choice. 60-day full features free trial. 60-day money back guarantees. 2 years of free upgrade and support.
Thanks for the formulas. I tried it & found that if we treat the value of 50% pie chart (the visible portion), i need to formulate cell D2 'value' x 1.8 or 1.81 in order for the 'pointer' to be at the correct location in relation to the visible chart. Base pie chart (pie chart no.1) is divided into 2 parts (50-50) 2. Cell D2 'value' pointer to show 50% 2a. Must insert a formula of (n) x 1.8 into cell D2 3.
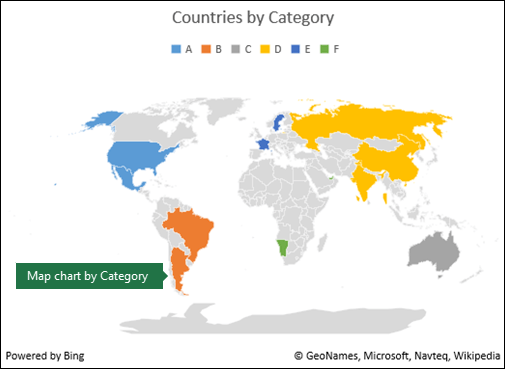
In order for the Series Data label to display the intended value of 50%, you must use another cell (example E2) & key in the value of 50 I hope this helps.:).

You can draw on many different tools for creating charts and graphs, but Microsoft Excel remains one of the most powerful and functional of all of them. It allows you to visualize data in whatever format and style you want, as you’ll see below.In this article, you’ll learn about the many types of charts available to you in using examples from publicly available data provided. The data set is drawn from the 2010 U.S. Census, and will be used to show you how impressive it is when you choose the right chart for your data. Creating the Right ChartsThe U.S.
Government provides volumes of data to the public for absolutely free. One of the most valuable pieces of information for digging through cultural and social facts is the Census.For the first few examples below, I’ve pulled problems that renters have had with their dwellings, split up by the four regions of the United States. This is a nice, small subset of data that allows for simple charting.In order to decide what chart to use, you need to take a close look at what the data represents, and how you want to visualize that data.
Column ChartsOne of the most common charts used Use these Microsoft PowerPoint tips to avoid common mistakes, keep your audience engaged, and create a professional presentation. And dashboards, column charts are meant to compare values to each other. Usually these are values that have been categorized in some way.
The most common subset for a column chart is one set of data broken up into categories.